Appium Studio Easy Learning
- Quality Engineering
Appium Studio Easy Learning
This guide to Appium Studio, a tool to make mobile testing with Appium even better, will show you how to get started, connect devices, develop tests, and more.
Appium Studio is a tool developed by Experitest to make Appium testing even better.
It cuts the effort and cost of developing and running an Appium based mobile test automation program, helping organizations release better quality mobile apps faster.
Appium Studio is a test automation environment comprising two key functionalities:
1.) Visual test development tool that provides its users with visual tools including a device reflection and object spy, to help testers write robust tests more quickly and easily.
2.)Appium execution engine – a robust and stable execution engine designed especially for mobile, enabling test execution outside the application and parallel execution.
In this tutorial, we will learn about:-
- Prerequisite to use APPIUM Studio
- Supported Devices
- Download & Install Appium Desktop
- How to Setup appium studio with Android?
- How to Open your mobile screen in Appium Simulator?
- How to inspect element in Appium Studio?
Prerequisite to use APPIUM Studio
- Java 8 Latest Version is required.
- Android Studio with its SDK settings
- Microsoft® Windows XP™ SP2 (32 bit), Vista (32/64 bit), Windows 7 (32/64 bit), Windows 8 or higher
- Net Framework 3.5 or higher
- Install Node.js
Supported Devices
- Android 4.4 and above
- iOS 9 and above
Download & Install Appium Desktop:-
Download the appium Desktop from below link:-
https://experitest.com/mobile-test-automation/appium-studio?utm_source=ToolsQA&utm_medium=Paid_training&utm_campaign=Appium_download&utm_term=P
After downloading the exe.Just right click on it and choose as “run as Administrator
Appium Studio Install.
How to Setup appium studio with Android ?
- 1.)Launch Appium studio by clicking on its launcher icon.
- 2.)Appium Studio Window will open as show below:-
- 3.)Before Plugging mobile to System check below settings should be enabled:-
- a.)USB tethering(Note:It cannot be in some other phones)
- b.)Enable developer option and usb debugging as show in below figure:-
- c.)Now connect the device with system through usb cable.Below pop-up will appear as shown in screen-shot allow.(Note when you connect your device with system, it will install some software related your device in system,so be patient and make sure your system is connected to Internet.)
- d.)Now verify that your device connected successfully with system.Open CMD and run below command it will show its device id as shown in screenshot
- Command : adb devices
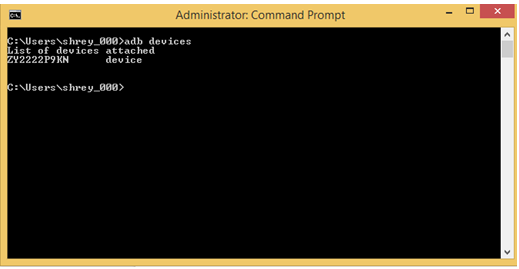
- e.)Connect your mobile with Appium Studio by click on plus button as shown in screenshot.
- f.)Now click on Android Device button as shown below in screenshots.
- g.)Now click on OK button
- h.)Your device is now connected as shown below:-
How to Open your mobile screen in Appium Simulator ?
- Click on highlighted button as shown in snapshot.A duplicate screen will open on your system as shown in snapshot.
How to inspect element in Appium Studio?
- Click UI Spy icon highlighted in RED.Then a hierarchy screen will open in side.To inspect a element right click on that element and copy its unique path.
Create your first test Case?
Open the Device
- Open the device by double-clicking it once it is added or single-clicking it and selecting “Open.”
- The device reflection will then open.
(Note: Click on the below image for an enlarged view)
- The device reflection screen can now be used to interact with and control the device being tested.
Import Android Application for testing
- Click “Import” to import an Android application.
- Then, select the APK/IPA/APP file associated with your app. It will then be added to the repository.
- Select whichever application you wish to perform the tests upon.
- Then select “Capabilities.” This will establish your test/app lifecycle.
- Capabilities will impact Recording, Code Generation, and Execution in the Appium Studio.
Record your Appium test
- Click “Record”.
- The device will then be prepared for recording.
- Once it is ready, begin performing whatever operations you wish to test.
- Mouse clicks and click-and-hold movements will simulate touch and swipe actions, while keystrokes will act as key inputs.
- We recommend that you complete your recording on the same screen as you began. This will allow you to cycle your execution much more efficiently during the debug process.
- Once the recording is complete, a script will be generated in the Appium Studio test lab.
- 7.There, the command parameters can be modified and new/existing commands can be input or edited.
- 8. The validity of your recording can be ensured by executing this recorded script. In order do this, press “Play”
Related content
Auriga: Leveling Up for Enterprise Growth!
Auriga’s journey began in 2010 crafting products for India’s
